Photoshop ứng dụng
Cách làm hình thẻ và ghép áo:
Hình 1
Ta chọn biểu tượng Photoshop CS3 (là phiên bản thông dụng cho những xử lý ảnh bán chuyên nghiệp hoăc chuyên nghiệp trong khoảng 5 năm trở lại đây, nếu ta tận dụng hết các chức năng của CS3 có thể ta cũng có những sản phẩm ảnh có giá trị nghệ thuật cao)
Phân biệt các phiên bản Photoshop thông dụng thông qua biểu tượng.
CS3 có hình Ps nền màu xanh
CS2 có hình lông chim, là phiên bản cũ hơn
CS5 là phiên bản sau CS3, có hình chữ CS5 và đôi khi có nền đỏ hoặc xanh.
![]()


Ta click đôi vào biểu tượng CS3 như hình 1a trên nền màn hình Desktop, phần mềm sẽ chạy một lúc, hiện ra như hình 2
Hình 1a
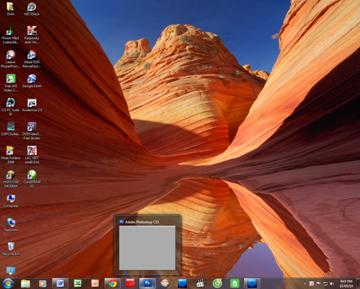
Hình 2
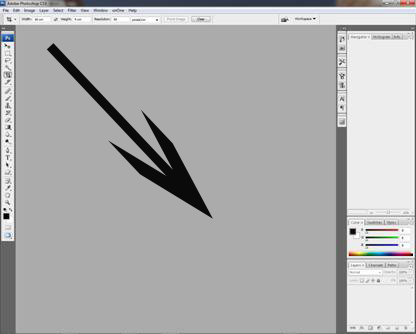
Trong vùng màu xám, ta click đôi chuột vào, khung Browse sẽ hiện ra để ta chọn đối tượng hình ảnh để thực hiện chỉnh sửa như hình 3. Hoặc Ctrl – O; hoặc File – Open rồi tìm trong các thư mục đối tượng hình ảnh.
Hình 3
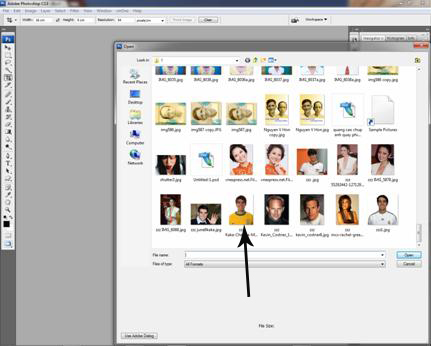
Trong nhiều hình ảnh, ta chọn cầu thủ Kaka áo thun vàng để làm ảnh thẻ và ghép áo. Đưa chuột vào hình cho đổi màu rồi tiếp tục click vào Open. Hoặc Click đôi vào hình, sẽ hiện ra Hình 4
Hình 4
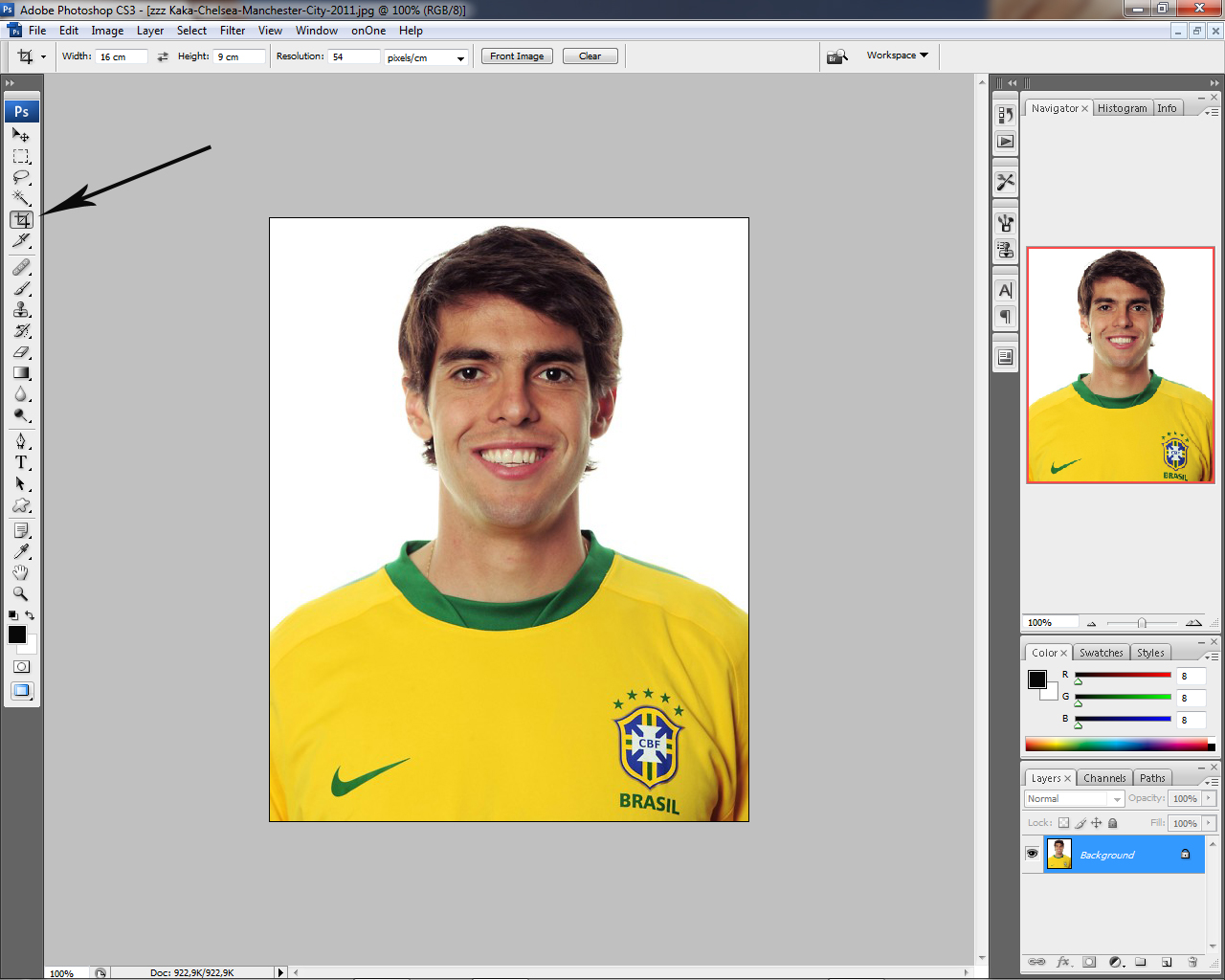
Đầu tiên ta xác định sẽ làm ảnh thẻ theo kích thước 3 x 4 hoặc 4 x 6 hoặc 2 x 3.
Nếu cần làm cả 3 loại kích thước ấy, ta ưu tiên Crop hình theo kích thước 4 x 6 trước (làm từ ảnh lớn đến ảnh nhỏ sau)
Ta bấm C hoặc chọn vào biểu tượng chức năng như mũi tên đen, sau đó chọn chiều ngang ảnh (width = 4cm ) và cao (height = 6cm) , ta cũng chọn resolution = 300 để cho ảnh có độ nét chuẩn.
Hình 5
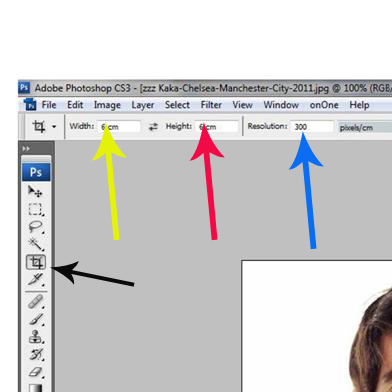
Lần lượt là các mũi tên đen, vàng, đỏ, xanh
Hình 6
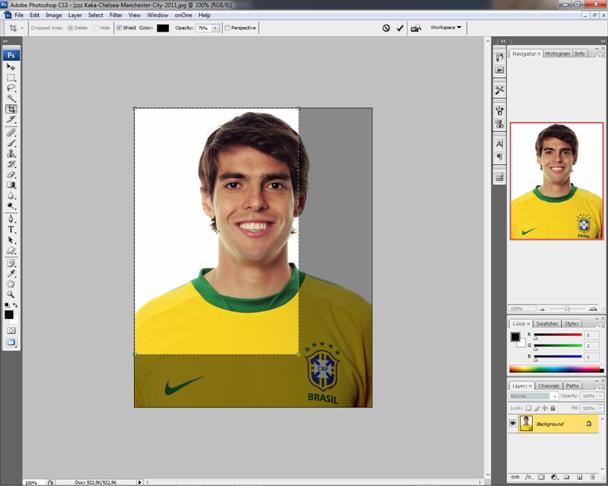
Khi ta chọn xong từ biểu tượng của mũi tên đen, con trỏ ta lúc này có hình hai góc vuông giống như hình ngay đầu mũi tên đen (Hình 5)
Ở hình 6, ta đặt biểu tượng trỏ ngay góc trên bên trái hình Kaka, ta giữ chuột và kéo xéo xuống góc dưới bên phải của hình, cho đến tận góc vuông của hình, hình kéo như minh hoạ chỉ kéo một phần để thấy đường chấm chấm hiện ra, phân định giới hạn khuôn hình để ta chuẩn bị cắt xén
Hình 7
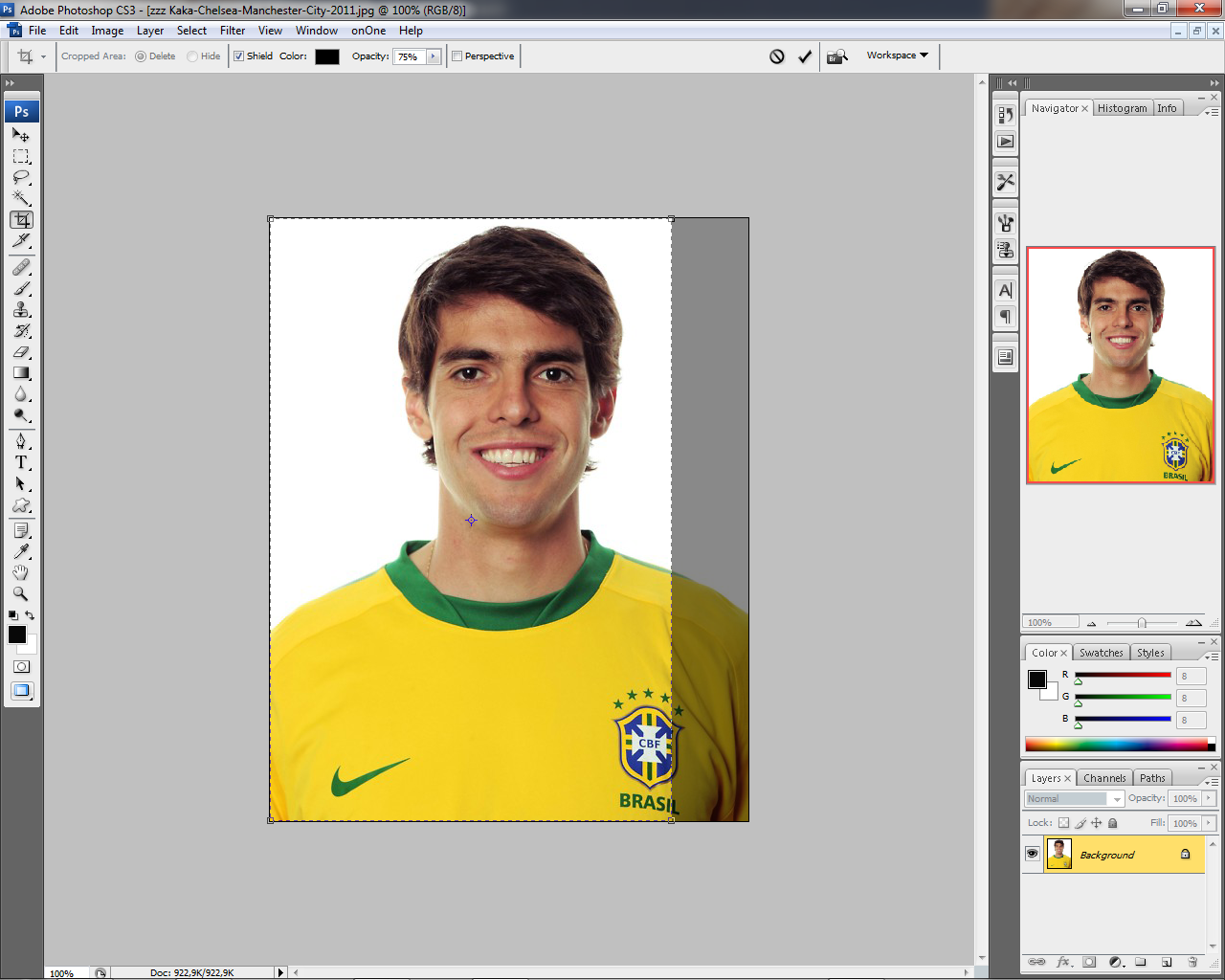
Giả sử ta kéo và Crop hình đến góc dưới, nhưng khuôn hình 4 x 6 của ta không trùng khớp với hình chưa xử lý, như hình 7, ta Clcik chuột vào trong khuôn chấm chấm đang nhấp nháy quanh vùng crop, giữ chuột và ta rê chuột qua lại cho đến khi ta thấy vừa ý, phần hai tay áo cân đối với khuôn mặt như hình 8.
Hình 8
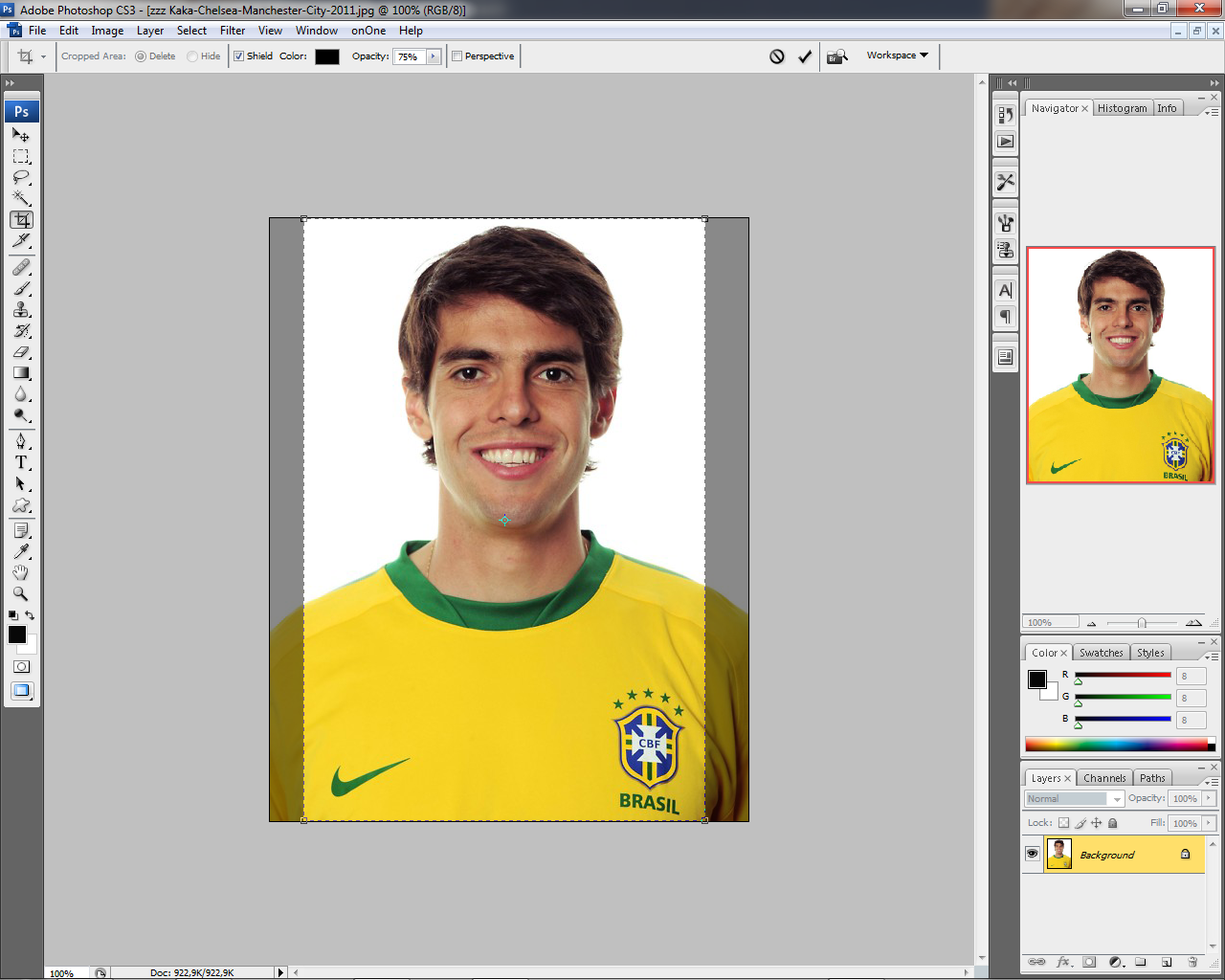
Sau đó Enter để ấn định chọn lựa của ta là cân đối nhất. Hình 9 sẽ xuất hiện, có thể hình 4 x6 của ta quá lớn do ta định dạng độ phân giải là 300 px/cm (hình 9). Ta thu nhỏ lại bằng cách bầm phím Alt – Space bar – Click chuột vào hình, từ từ hình sẽ thu nhỏ lại vừa tầm mắt để ta thao tác, như hình 10
Hình 9
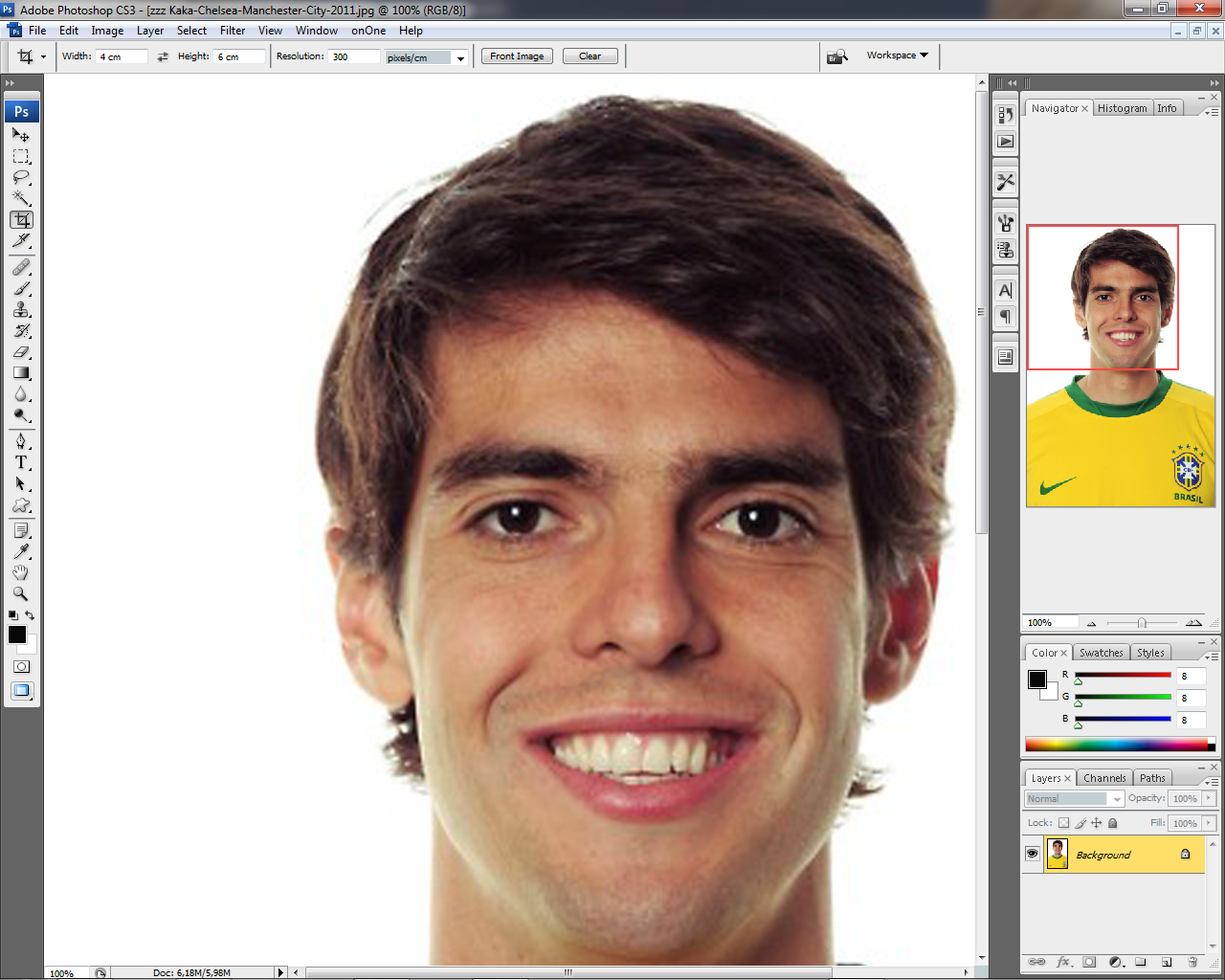
Hình 10
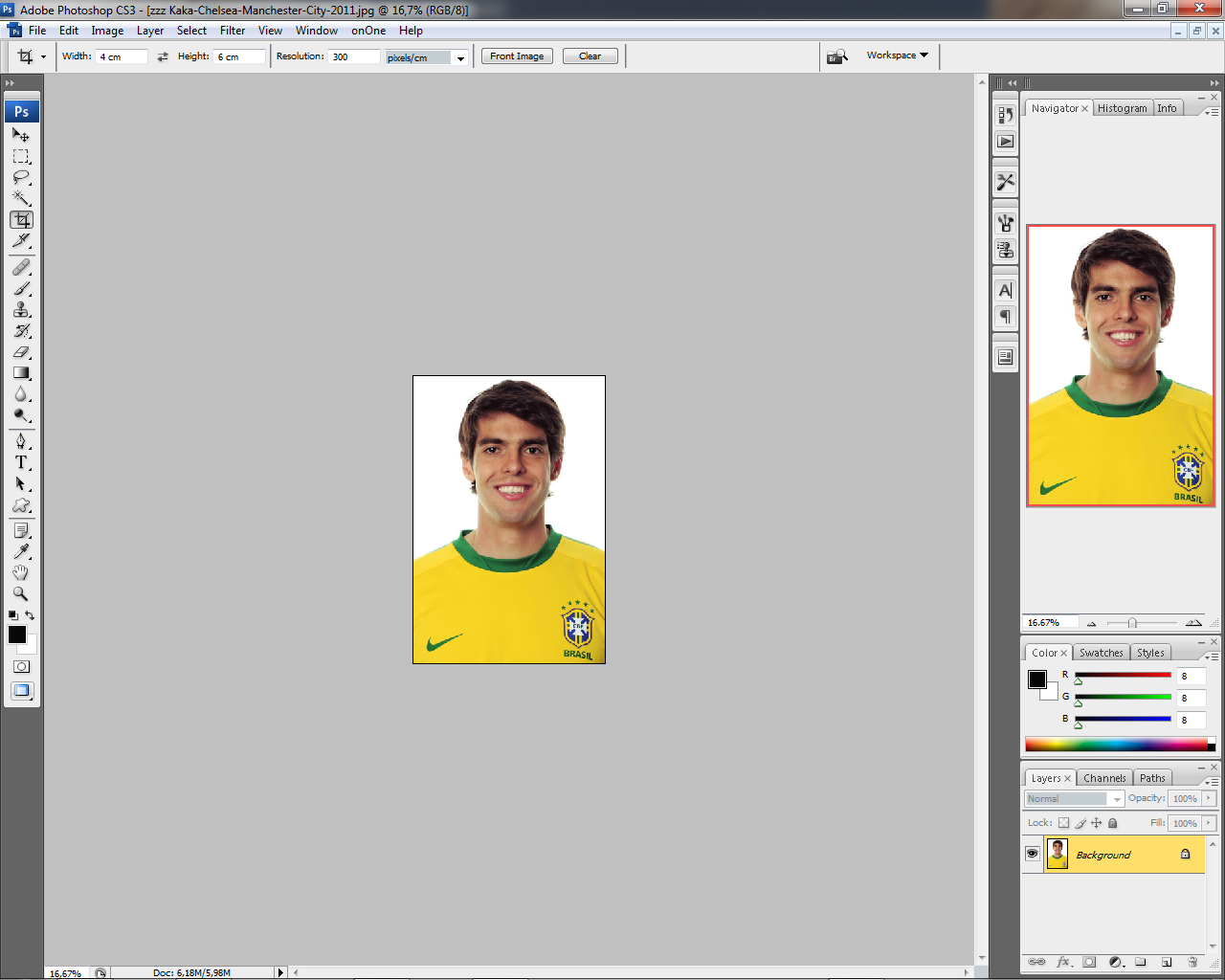
Ở hình 10, lúc này ta thấy hai tay áo của Kaka bị xén thẳng đứng xuống và mất đi một phần tay áo do chiều ngang của ảnh chỉ có 4cm, nhìn lại ta thấy chiều ngang nhỏ hơn hình gốc, nhưng như thế mới đúng kích thước ta cần Crop.
Lúc này ta Bấm Ctrl – O để mở những mẫu áo thẻ thích hợp để thay cho Kaka, ta chọn như hình 11
Hình 11
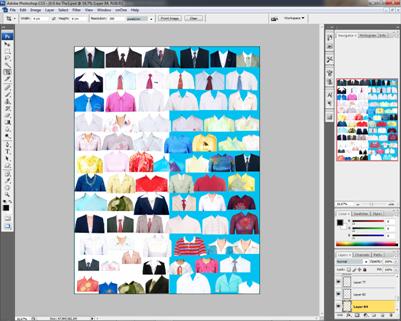
Khi bạn cần làm một trong những ảnh thẻ, chắc chắn bạn cần phải có một file PSD này. Đây là một file.psd mà nó lưu nhiều loại kiểu áo làm hình thẻ, cũng như áo dài, veston cần cho chụp và ghép ảnh chân dung, trên đó nếu có 50 loại áo thì tương ứng có 50 lớp (Layer), Trước khi ta chọn một loại áo nào, ta cần cho hình Kaka và hình áo thẻ mẫu hiển thị đồng thời trên Photoshop, để dễ dàng kéo áo mẩu về thay cho Kaka trong bước tiếp theo. (hình 12) và click vào kiểu phân lớp hiển thị như mũi tên đen trong hình 12 (lưu ý ta không chọn cách phân lớp cho Photoshop như mũi tên vàng). Ta sẽ có hình 13.
Hình 12
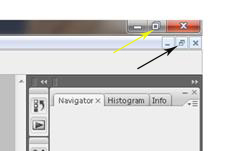
Hình 13
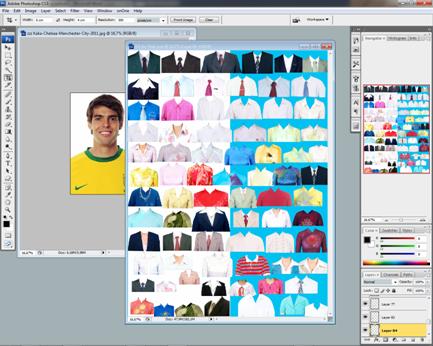
Lúc này ta đưa chuột về kiểu mặc định là hình mũi tên, mà không còn là hình hai góc vuông để crop ảnh như ban đầu, ta sẽ bấm vào chữ v, để thay đổi biểu tượng của chuột, sau đó rên chuột đến áo thẻ nào mà ta thấy thích hợp, click phải, xem bên trên cùng của menu sổ xuống hiển thị đó là áo thẻo thuộc Layer thứ mấy, ta Click chuột trái lại ngay dòng Layer đó (hình 14) và giữ chuột, kéo áo đó qua hình Kaka, đè lên phần áo vàng. (hình 15)
Hình 14
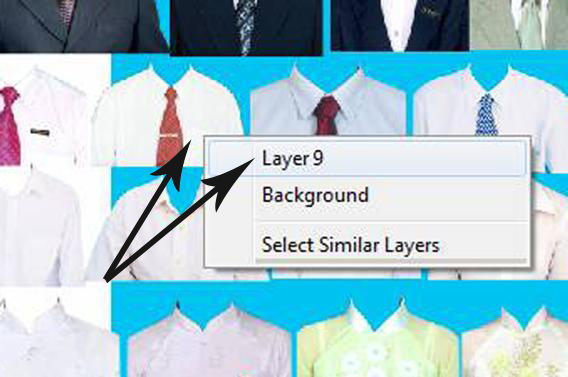
Đến đây ta thấy hình của Kaka bây giờ không phải là một lớp (Layer) ảnh, mà là được chồng 2 lớp (Layer), Layer trên (Layer 2) là áo trắng có Cravat đỏ và Layer 1 (dưới) là hình của Kaka. Ta nhìn vào mũi tên màu đỏ ta cũng biết trong ảnh có mấy Layer và hiện tại con trỏ đang nằm trên Layer 2, và dĩ nhiên ta làm gì thì chỉ có tác dụng trên Layer 2 mà thôi, Layer 1 sẽ không ảnh hưởng.
Khi đã đem áo trắng qua cho Kaka, ta đóng File ảnh kiểu áo lại, để không còn bị che ảnh của Kaka
Trên Layer 2 (hình áo trắng) ta bấm Ctrl – T để kéo rộng cái áo cho khớp với thân hình của Kaka, khi bạn bấm tổ hợp Ctrl- T thì hiện ra khung chữ nhật, ta tiếp tục bấm Shift và dùng chuột đưa lên góc trên của khung, kéo khung cho khớp, bằng cách đó ta điều chỉnh thu nhỏ lại nếu thấy quá lớn, và dùng phím mũi tên qua lại để di chuyển khung chữ nhật cho ngay ngắn với cổ áo và vai áo .v.v. Hình 16
Hình 15
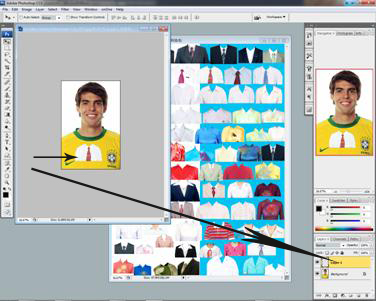
Hình 16
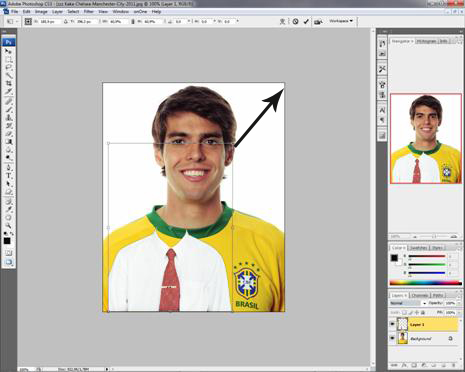
Hình 17

Nếu thấy cổ áo không với cổ của Kaka, ta có thể chỉnh cổ áo rộng ra mà không cần bung rộng cả vai áo trắng ra làm cho mất cân đối, tại chế độ hiện khung Ctrl-T có hình chữ nhất như trên, ta bấm phải chuột, chọn Distort như hình 18, sau đó tiếp tục bấm phải chuột và chọn Warp như mũi tên đỏ, hình chữ nhật sẽ có dạng như hình 19
Hình 18
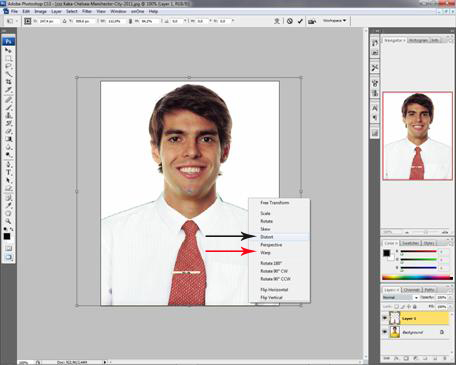
Hình 19
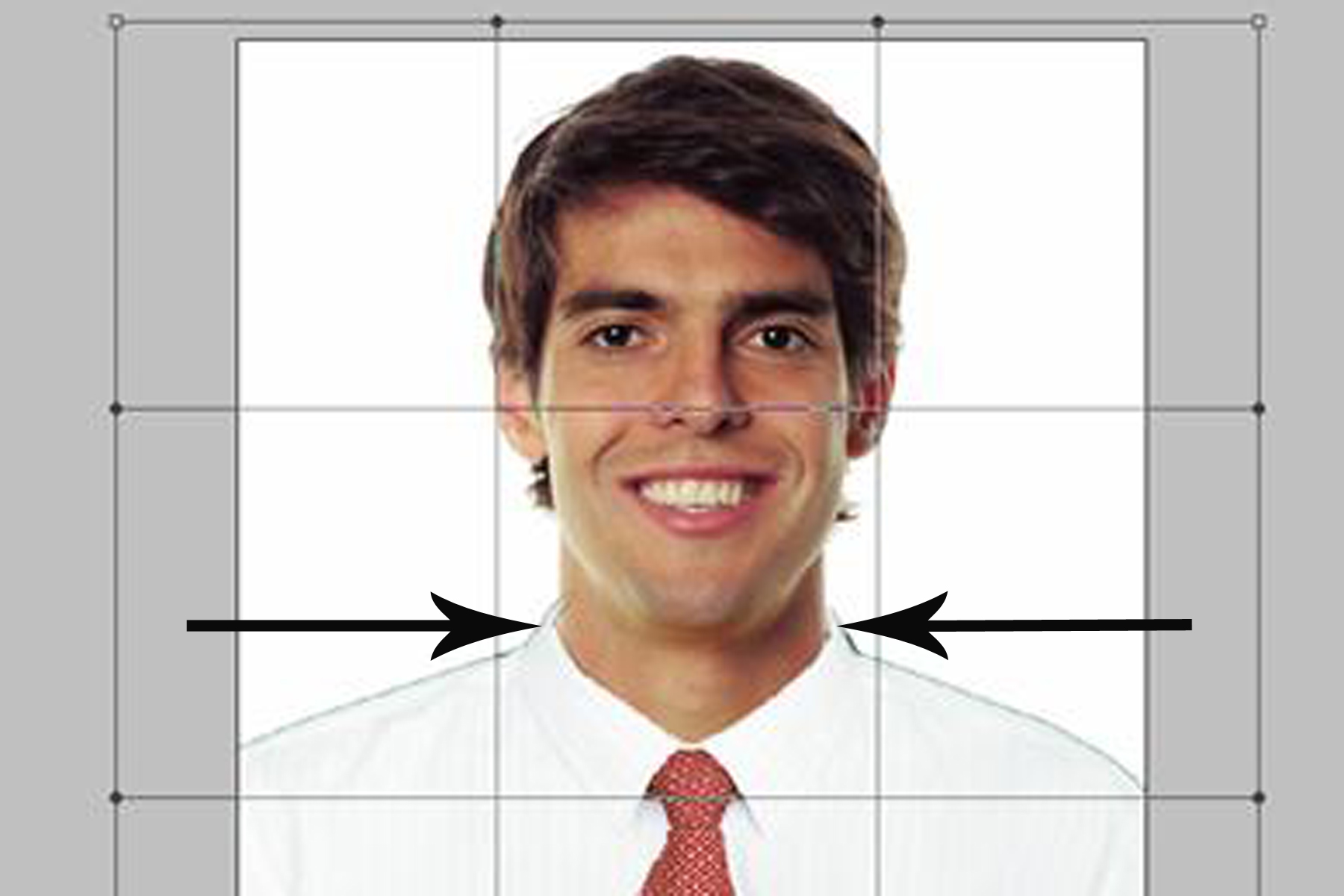
Ta đưa mũi trỏ về đầu mũi tên đen, giữ chuột và kéo vào vùng cổ của Kaka cho khớp với đường cổ
Nếu phần bâu cổ của mẫu áo có phạm vào phần da, ta dùng công cụ cắt (L), bấm L trên bàn phím và con trỏ hiện ra một vòng tròn, ta tiếp tục bấm shft và L để thay đổi công cụ đến lúc con trỏ có biểu tượng của những đường thẳng gãy khúc thì được (hình 20)
Hình 20

Ta Click chuột vào vùng áo hợp lý và tiếp tục Click vào vùng không hợp lý để tạo phần liên kết giữa vùng hợp lý và không hợp lý để cắt bỏ phần không hợp lý nhưng vẫn giữ được nét hợp lý của ảnh. Hình 21
Hình 21
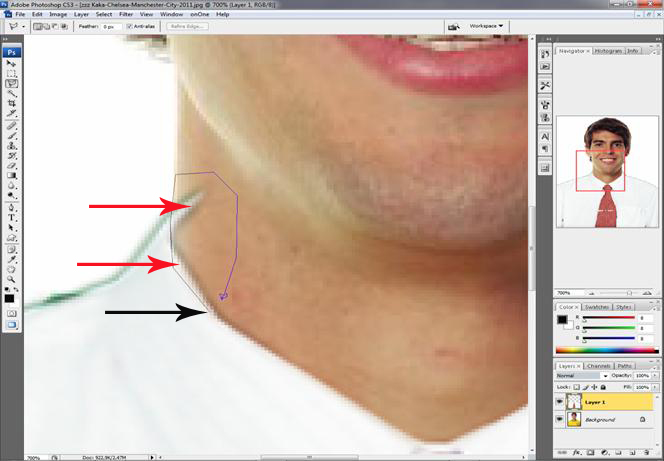
Khi giáp mí đường cắt, ta Click chuột kết thúc vào điểm bắt đầu (mũi tên), khi ấy vùng cắt sẽ có những chấm nhấp nháy bao quanh, ta bấm phím đelete để xoá phần mũi tên đỏ, hình sẽ trở thành Hình 22
Hình 22
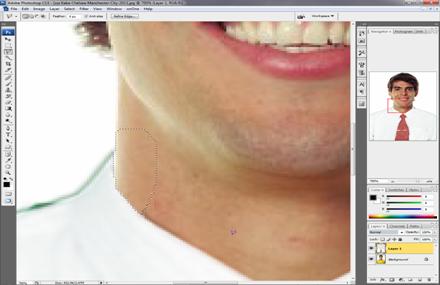
Lúc này đường viền nhấp nháy vẫn còn, ta bấm, phím Ctrl – D để mất đường nhấp nháy.
Tương tự như phần ve áo bên trái ta cũng làm lại như vậy, nếu ve áo còn hở, ta tiếp tục dùng Trl-T và Warp để kéo ve áo vào cho khớp với phần da cổ của Kaka.
Hình 23
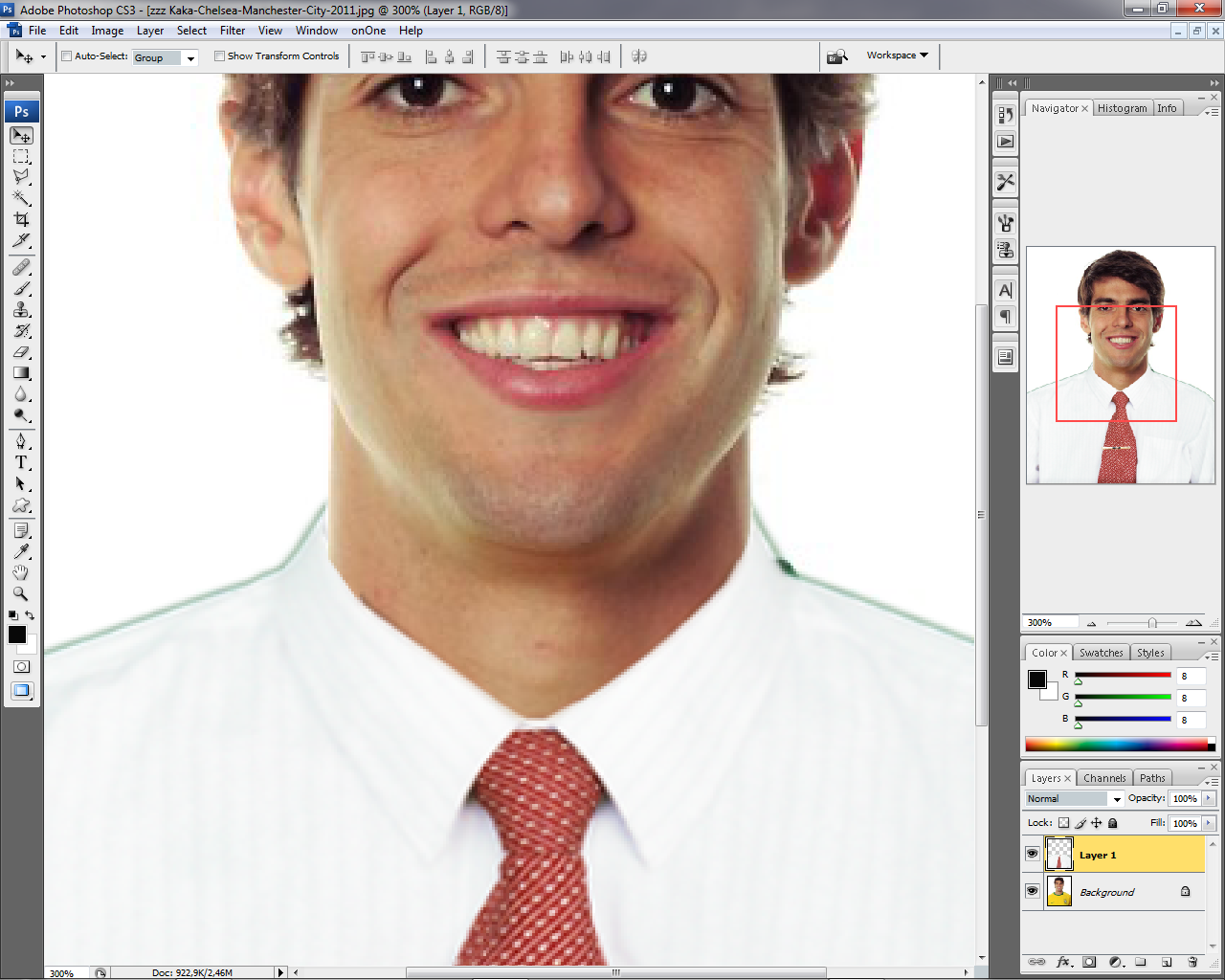
Lúc này ta sẽ tiếp tục nhân bản tấm ảnh 4x6 này ra làm nhiều tấm giống nhau để đem đi rọi. Bạn chọn một nền ành khác bằng cách tạo mới một ảnh nền. Bấm Ctrl – N hoặc trên Menu chọn File – New
Trong khuôn khổ chọn kích cỡ tấm ảnh rọi thường ta nên chọn cở ảnh 13 x 18 (cm) Ta chọn theo thứ tự mũi tên như hình 24 sau. Lưu ý, đầu tiên bạn nên chọn đơn vị tính là cm trước cho 3 hàng bên phải từ trên xuống (mũi tên đen), sau đó mới chọn thông số cho 3 hàng bên trái tương ứng chiều ngang, cao và độ phân giải (mũi tên đỏ).
Hình 24
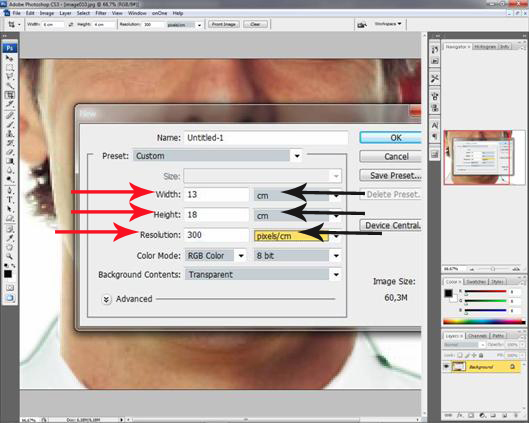
Sau khi chọn xong, ta Ok và có một vùng để áp các ảnh thẻ Kaka lên như hình 25 (mũi tên đen), nếu bạn muốn chọn màu nền cho ảnh thẻ là mau xanh thì đưa trỏ click vào như mũi tên đỏ. khung màu sẽ hiện ra và bạn chọn màu nền tuỳ ý, có nhiều dãy màu xanh, và mỗi giá trị của nó thể hiện ở khung bên dưới (mũi tên xanh) và vị trí màu nằm ở vùng hình tròn (mũi tên tím), những giá trị trong khung ấy, bạn cần nhớ để những hình hền của bạn vẫn giữ màu theo số hiệu tương tự cho các tấm ảnh sau này. Sau khi bạn Click vào vùng màu thì phần mũi tên đỏ sẽ thay đổi theo màu bạn chọn, bạn bấm phím Alt – Delete , nền của khung ảnh sẽ thay đổ theo (hình 26)
Hình 25
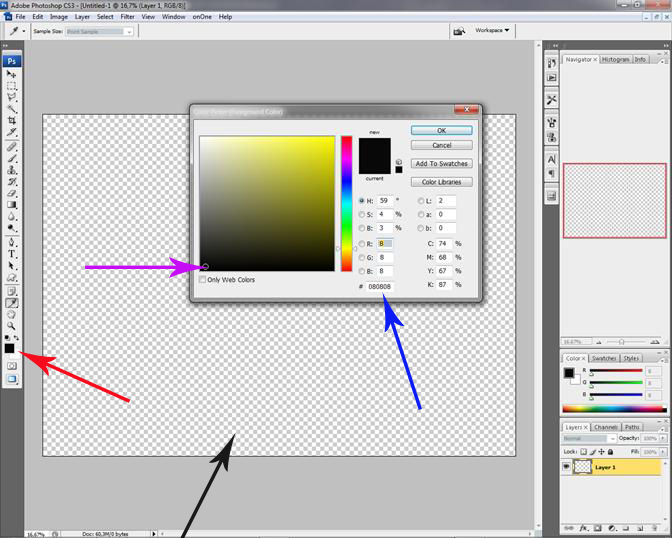
Hình 26

Lúc này bạn cho 2 ảnh (ảnh nền màu xanh vừa tạo và ảnh thẻ của Kaka xếp chéo lên nhau như cách làm ở hình 12 trên). Ta có hình 27
Nếu hình nền quá lớn ta thu nhỏ lại như cách làm từ hình 9 sang hình 10, tương tự bạn cũng làm cho hình Kaka nhỏ lại.
Hình 27
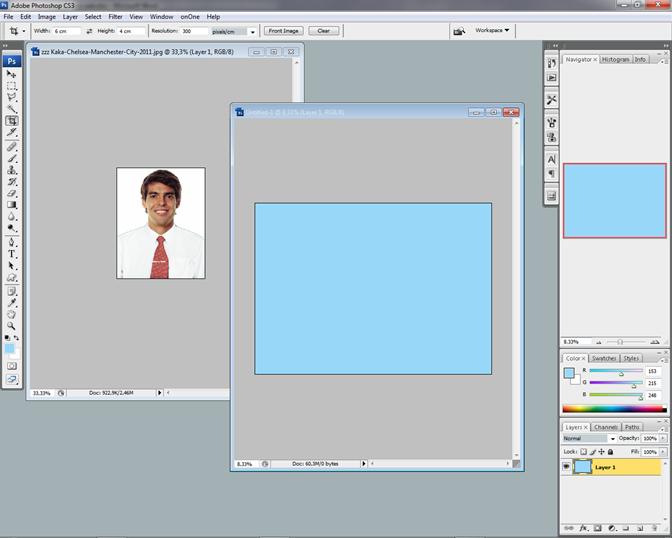
Giờ ta bấm phím V cho con trỏ trở về trạng thái tự do ( không mang trên nó nhiệm vụ nào khác), ta đưa trỏ vào hình Kaka và bấm giữ, kéo nó qua hình nền màu xanh, tiếp tục đưa hình Kaka di chuyển trên hình màu xanh (giờ này có 2 lớp – Layer : nền xanh (back ground và Kaka)) đến góc trên bên trái, Hình 28, ta tiếp tục bấm Alt đưa chuột vào hình Kaka bên hình 13 x18, kéo để nhân bản Kaka ra làm nhiều ảnh, xếp theo hàng và cột thẳng tắp, hình 29
Hình 28
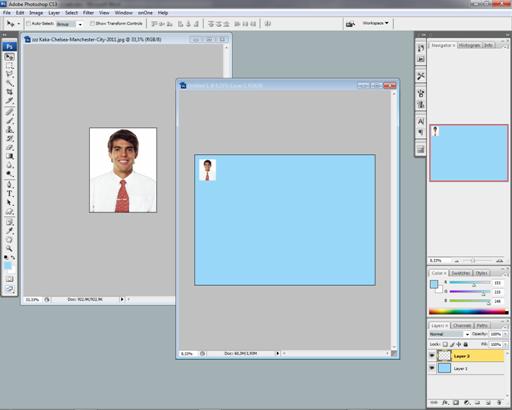
Hình 29
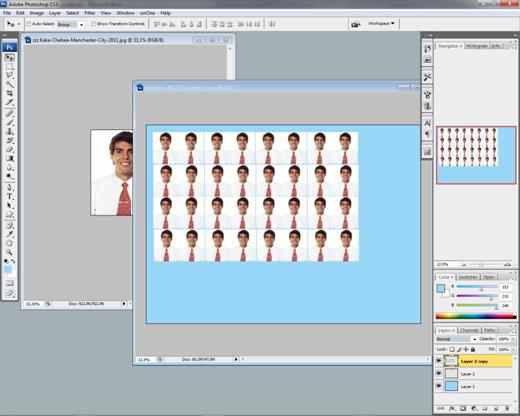
Sau đó vẫn trên hình 13 x18 ta Save as lại dưới dạng ảnh có đuôi JPG, cách làm, bấm Save as, chọn tên ảnh (mũi tên đen), và chọn định dạng ảnh như hình (mũi tên đôi rẻ nhánh)
Hình 30
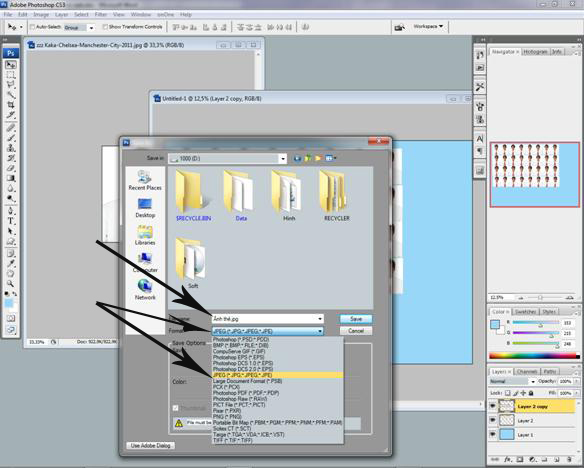
Tương tự ta trở lại từ lúc Kaka được ghép áo trắng ta Crop ảnh với khổ 3 x 4 hoặc 2 x 3 và tạo một file nền mới, với thông số màu tương tự, nhân bản ảnh thẻ ra và Save as lại với tên file là 3x4 hoặc 2x3
Bạn có thể đem rọi và giữ lại khi cần thiết thì chép và đi rọi ra dùng tiếp
Chúc các bạn làm nhuần nhuyễn và thành công
sth4u
Designer: Võ Hữu Dinh p










